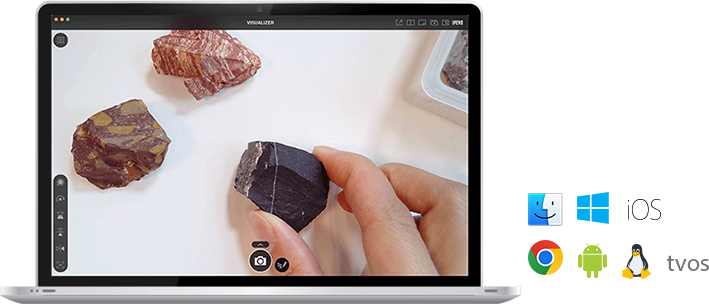IPEVO Visualizer
für Dokumentenkamera
Alle Funktionen
Wählen Sie unten ein Betriebssystem aus, um mehr über die jeweils verfügbaren Funktionen zu erfahren.
macOS / Windows
Chrome
Linux
iOS
Android
tvos
Kamera wählen
Hier können Sie eine Kamera auswählen und deren Live-Bild an Ihre Bedürfnisse anpassen.
Zoom
Visualizer bietet einen Zoom für schwierig zu lesenden Text oder kleine Einzelheiten.
Drehen und Spiegeln
Verwenden Sie dies, um das Live-Bild volle 360° zu drehen oder für einen Spiegeleffekt die Seiten zu vertauschen.
Auflösung und Seitenverhältnis
Für Ihre Auswahl steht eine Reihe von Auflösungen zur Verfügung. Sie können auch ein Seitenverhältnis zum Betrachten auswählen, das für Ihre Bildschirmauflösung optimal passt.
Belichtungszeit
Oftmals funktioniert die Standard-Belichtungszeit zwar optimal, doch Sie können diese auch senken, um beim Aufnehmen von Digitalbildschirmen ein klareres Bild zu erhalten, oder sie erhöhen, wenn Sie unter schwachen Lichtverhältnissen aufnehmen.
Weißabgleich
Passen Sie den Weißabgleich so an und halten ihn fest, um unrealistische Farbstiche zu entfernen und die Bilder unter verschiedenen Lichtverhältnissen natürlicher erscheinen zu lassen.
Anmerkung: Die Weißabgleich-Anpassung ist nur bei ausgewählten IPEVO-Dokumentenkameras verfügbar.
Videofilter
Kommen Sie in den Genuss der Vorteile von Visualizers Videofiltern, um Ihren Unterricht oder Ihre Präsentationen auch für Sehbehinderte verfolgbar und anregend zu gestalten.
Gitterlinien
Drücken, um Gitterlinien anzuzeigen. Dies ist Ihnen beim Ausrichten von Material behilflich.
Standbild
Mit der Standbildfunktion können Sie den Live-Stream anhalten, bis Sie das Standbild beenden.
Taste für LED-Beleuchtung
Schalten Sie die eingebaute LED-Leuchte Ihrer Kamera durch einmaliges Drücken ein oder aus.
Anmerkung: Der LED-Licht-Knopf ist nur bei ausgewählten Tablet-Modellen und kabellosen IPEVO-Dokumentenkamera-Modellen verfügbar.
Lesehilfen
Sie haben darüber hinaus weitere Werkzeuge wie einen Zeilenmarkierer, einen Hervorhebungsstreifen eine Lupe, und Maskierung, um Ihnen beim Lesen von Büchern, Magazinen, Dokumenten und mehr zu helfen.
Anmerkung: Lesehilfen funktionieren nur in den Modi Schnappschuss und Videoaufnahme.
Schnappschuss
Machen Sie Schnappschüsse mit Ihrer Kamera. Und mit der neu ergänzten Funktion „Beschriftung“, können Sie jetzt zuerst das „Live-Bild“ beschriften, bevor Sie einen Schnappschuss des beschrifteten Bildes aufnehmen.
Anmerkung: Die Anmerkungs-Funktion funktioniert nur in den Modi Schnappschuss/Live-Ansicht.
Videoaufzeichnung
Mit der Videoaufzeichnung können Sie Material aufnehmen, während dieses gestreamt wird.
Anmerkung: Die höchste unterstützte Auflösung für Videoaufnahmen ist auf 1920 x 1080 begrenzt.
Zeitlupenaufnahme
Slo-Mo-Aufnahme mit diesem Feature.
Anmerkung: Die höchste unterstützte Auflösung für Zeitlupenaufnahme ist auf 1920 x 1080 begrenzt.
Live-Übertragung
Mit der Live-Übertragung können Sie den Live-Stream aus Presenter in Echtzeit über Übertragungsdienste übertragen und Ihre Übertragung mit beliebigen Empfängern teilen.
Anmerkung: Live-Übertragung ist nur für macOS 10.12 und höher verfügbar, und die höchste unterstützte Auflösung ist auf 1280 x 720 begrenzt.
Zeitrafferaufnahme
Bei Zeitrafferaufnahmen können Sie ein Zeitinterval bestimmen und einen automatischen Aufnahmezeitplan für das Erstellen von Zeitraffervideos einstellen.
QR-Code/Barcode scannen
Visualizer gibt Ihnen die Möglichkeit, QR-Codes oder Barcodes zu scannen.
Sprachausgabe (Text-To-Speech, TTS)
Visualizer verfügt jetzt über Text-To-Speech-Sprachausgabe, mithilfe derer Sie Textbilder dank OCR in bearbeitbaren und lesbaren Text umwandeln können.
Ein Dokument einscannen
Dazu müssen Sie nur einmal klicken, um Ihr Dokument automatisch zu erkennen, die Perspektive korregieren, es automatisch/manuell zuschneiden und dann als JPEG-Datei speichern.Sie haben außerdem die Möglichkeit, das Dokument zu scannen und als PDF-Datei zu speichern.
Vergrößern
Drücken Sie hier drauf, um eine Lupe anzuzeigen. Sie können Sie verschieben, um ausgewählte Bereiche Ihres Live-Bildes zu vergößern.
Anmerkung: Standardmäßig wird die höchste Auflösung Ihrer USB-Kamera ausgewählt, wenn Sie den Vergrößerungs-Modus verwenden. Wenn das Bild einfriert oder Verzögerungen aufweist, sollten Sie eine Verringerung der Auflösung erwägen.
Zeitraffer
Erstellen Sie Zeitraffer-Videos mit dieser Funktion ganz einfach.
Fokus-Taste
Picture-in-Picture
Picture-in-Picture (PiP) ist eine praktische Funktion für Live-Präsentationen oder das Aufnehmen von Videos. Im Hauptfenster können Sie darstellen, woran Sie gerade arbeiten. Im gepinnten Overlay-Fenster können Sie sich selbst beim Besprechen der Inhalte darstellen.
Anmerkung: Bild-in-Bild ist nur für macOS 10.12 oder höher verfügbar und funktioniert nur in den Modi Schnappschuss, Videoaufnahme und Live-Übertragung.
Splitscreen
Mit Splitscreen können Sie zwei Dokumentenkameras entweder mittels eines Kabels oder kabellos mit Ihrem Computer verbinden und einen geteilten Bildschirm für die Präsentation verwenden. Visualizer erstellt zwei Fenster für Ihre Live-Feeds, und Sie können sie unabhängig voneinander anpassen.
Anmerkung: 1. Visualizer unterstützt nur kabellose Verbindungen mit kabellosen IPEVO-Dokumentenkameras.
2. Wenn bei hohen Auflösungen mehr als eine Kamera angeschlossen ist, ist eine hohe Computerleistung erforderlich. Wenn mit dieser Konfiguration das Bild einfriert oder Verzögerungen aufweist, sollten Sie eine Verringerung der Auflösung erwägen.
Live-Stream teilen
Bei Aktivierung können Sie den Live-Stream Ihres Visualizers mit einem anderen Visualizer-Benutzer auf dessen Computer teilen, sofern Sie beide mit demselben Netzwerk verbunden sind.
Anmerkung: Die Funktion zum Teilen von Live-Streams funktioniert nur in den Modi Schnappschuss/Live-Ansicht.
Einstellungen
Hier können Sie auf allgemeine Einstellungen wie Kamera-Sounds, den Speicherort für Dateien, das Format für Dateibenennungen und weitere Einstellungen zur Schnappschussaufnahme, Videoaufnahme und weitere zugreifen.
Ein neues Fenster öffnen / Splitscreen
Drücken Sie hierauf, um ein neues Fenster für Visualizer zu öffnen. Sie können dann mehr als eine Kamera nutzen, um seitenweise Vergleiche von verschiedenen Materialien vorzunehmen.
Anmerkung: Wenn bei hohen Auflösungen mehr als eine Kamera angeschlossen ist, ist eine hohe Computerleistung erforderlich. Wenn mit dieser Konfiguration das Bild einfriert oder Verzögerungen aufweist, sollten Sie eine Verringerung der Auflösung erwägen. Verwenden Sie zu diesem Zweck keinen USB-Hub. Falls ein Bildschirm kein Bild anzeigt, sollten Sie einen anderen USB-Anschluss an Ihrem Computer testen.
Ganzer Bildschirm
Im Modus „Ganzer Bildschirm“ füllt das Live-Bild den gesamnten Bildschirm, was bei Präsentationen sowie im Unterricht ideal ist.
Kamera wählen
Hier können Sie ein Kameragerät auswählen und das Bild in Echtzeit auf Ihrem Bildschirm anzeigen.
Zoom
Visualizer bietet einen Zoom für schwierig zu lesenden Text oder kleine Einzelheiten.
Drehen und Spiegeln
Verwenden Sie dies, um das Live-Bild volle 360° zu drehen oder für einen Spiegeleffekt die Seiten zu vertauschen.
Auflösung
Für Ihre Auswahl steht eine Reihe von Auflösungen zur Verfügung.
Standbild
Mit der Standbildfunktion können Sie den Live-Stream anhalten, bis Sie das Standbild beenden.
Lesehilfen
Sie haben darüber hinaus weitere Werkzeuge wie einen Zeilenmarkierer, einen Hervorhebungsstreifen eine Lupe, und Maskierung, um Ihnen beim Lesen von Büchern, Magazinen, Dokumenten und mehr zu helfen.
Anmerkung: Die Vergrößerung ist nur verfügbar, wenn Sie eine USB-Kamera verwenden.
Schnappschuss
Machen Sie Schnappschüsse mit Ihrer Kamera. Und mit der neu ergänzten Funktion „Beschriftung“, können Sie jetzt zuerst das „Live-Bild“ beschriften, bevor Sie einen Schnappschuss des beschrifteten Bildes aufnehmen.
Anmerkung: Die Anmerkungs-Funktion funktioniert nur in den Modi Schnappschuss/Live-Ansicht.
Videoaufzeichnung
Mit der Videoaufzeichnung können Sie Material aufnehmen, während dieses gestreamt wird.
Anmerkung: Aufgrund der Systembeschränkungen beim Chromebook ist die höchste unterstützte Auflösung für Videoaufnahmen 1280 x 720. Und die Aufnahmezeit liegt bei maximal 15 Minuten.
Zeitrafferaufnahme
Bei Zeitrafferaufnahmen können Sie ein Zeitinterval bestimmen und einen automatischen Aufnahmezeitplan für das Erstellen von Zeitraffervideos einstellen.
QR-Code scannen
Visualizer gibt Ihnen die Möglichkeit, QR-Codes zu scannen.
Zeitraffer
Erstellen Sie Zeitraffer-Videos mit dieser Funktion ganz einfach.
Einstellungen
Hier können Sie auf allgemeine Einstellungen.
Vollbild
Klicken Sie hier, um in den Vollbildmodus zu wechseln.
Betrachtungsmodus
Hier könne Sie die Schnappschüsse, die Sie aufgenommen haben, als PDF-Dateien abspeichern oder sie herunterladen und auf der Festplatte Ihres Rechners speichern.
Kamera wählen
Hier können Sie eine angeschlossene IPEVO-Dokumentenkamera zum Anzeigen und Einstellen Ihres Live-Bilds auswählen.
Anmerkung: IPEVO Visualizer für Linux unterstützt nur die IPEVO-Dokumentenkameras V4K, VZ-R und VZ-X.
Zoom
Visualizer bietet einen Zoom für schwierig zu lesenden Text oder kleine Einzelheiten.
Belichtungszeit
Oftmals funktioniert die Standard-Belichtungszeit zwar optimal, doch Sie können diese auch senken, um beim Aufnehmen von Digitalbildschirmen ein klareres Bild zu erhalten, oder sie erhöhen, wenn Sie unter schwachen Lichtverhältnissen aufnehmen.
Spiegeln
Für einen Spiegeleffekt die Seiten zu vertauschen.
Auflösung
Für Ihre Auswahl steht eine Reihe von Auflösungen zur Verfügung.
Weißabgleich
Passen Sie den Weißabgleich so an und halten ihn fest, um unrealistische Farbstiche zu entfernen und die Bilder unter verschiedenen Lichtverhältnissen natürlicher erscheinen zu lassen.
Fokussierung von Hand
Die Fokussierung von Hand erlaubt Ihnen, den Brennpunkt präzise so feineinzustellen, wie Sie es brauchen.
Taste für LED-Beleuchtung
Schalten Sie die eingebaute LED-Leuchte Ihrer Kamera durch einmaliges Drücken ein oder aus.
Anmerkung: Die LED-Licht-Knopf ist nur bei ausgewählten IPEVO-Dokumentenkameras.
Standbild
Mit der Standbildfunktion können Sie den Live-Stream anhalten, bis Sie das Standbild beenden.
Gitterlinien
Drücken, um Gitterlinien anzuzeigen. Dies ist Ihnen beim Ausrichten von Material behilflich.
Fokus-Taste
Durch Drücken dieser Taste können Sie das Live-Bild fokussieren. Dies ist besonders von Nutzen, wenn Sie eine rasche Refokussierung brauchen.
Schnappschuss
Machen Sie Schnappschüsse mit Ihrer Kamera.
Videoaufzeichnung
Mit der Videoaufzeichnung können Sie Material aufnehmen, während dieses gestreamt wird.
Rahmen
Hier können Sie auf die zusätzlichen Einstellungen von Visualizer zugreifen.
Ganzer Bildschirm
Sie erhalten eine größere Bildfläche zum Präsentieren oder Unterrichten im Vollbildmodus.
Kamera wählen
Hier können Sie eine kabellos verbundene IPEVO-Dokumentenkamera auswählen und das Bild in Echtzeit auf Ihrem Gerät anzeigen lassen.
Zoom
Visualizer bietet einen Zoom für schwierig zu lesenden Text oder kleine Einzelheiten.
Anmerkung: Bitte verwenden Sie auf Ihrem iPhone für das Hinein-/Herauszoomen bei einem Live-Bild das Zoomen per Aufziehgeste.
Belichtungszeit
Oftmals funktioniert die Standard-Belichtungszeit zwar optimal, doch Sie können diese auch senken, um beim Aufnehmen von Digitalbildschirmen ein klareres Bild zu erhalten, oder sie erhöhen, wenn Sie unter schwachen Lichtverhältnissen aufnehmen.
Drehen und Spiegeln
Verwenden Sie dies, um das Live-Bild volle 360° zu drehen oder für einen Spiegeleffekt die Seiten zu vertauschen.
Auflösung
Für Ihre Auswahl steht eine Reihe von Auflösungen zur Verfügung.
Weißabgleich
Passen Sie den Weißabgleich so an und halten ihn fest, um unrealistische Farbstiche zu entfernen und die Bilder unter verschiedenen Lichtverhältnissen natürlicher erscheinen zu lassen.
Anmerkung: Die Weißabgleich-Anpassung ist nur bei ausgewählten IPEVO-Dokumentenkameras verfügbar.
Fokussierung von Hand
Die Fokussierung von Hand erlaubt Ihnen, den Brennpunkt präzise so feineinzustellen, wie Sie es brauchen.
Anmerkung: Die manuelle Scharfeinstellung ist nur bei ausgewählten IPEVO-Dokumentenkameras verfügbar.
Videofilter
Kommen Sie in den Genuss der Vorteile von Visualizers Videofiltern, um Ihren Unterricht oder Ihre Präsentationen auch für Sehbehinderte verfolgbar und anregend zu gestalten.
Taste für LED-Beleuchtung
Schalten Sie die eingebaute LED-Leuchte Ihrer Kamera durch einmaliges Drücken ein oder aus.
Anmerkung: Die LED-Licht-Knopf ist nur bei ausgewählten IPEVO-Dokumentenkameras und iPads/iPhones verfügbar.
Standbild
Mit der Standbildfunktion können Sie den Live-Stream anhalten, bis Sie das Standbild beenden.
Gitterlinien
Drücken, um Gitterlinien anzuzeigen. Dies ist Ihnen beim Ausrichten von Material behilflich.
Fokus-Taste
Durch Drücken dieser Taste können Sie das Live-Bild fokussieren. Dies ist besonders von Nutzen, wenn Sie eine rasche Refokussierung brauchen.
Schnappschuss
Machen Sie Schnappschüsse mit Ihrer Kamera.
Videoaufzeichnung
Mit der Videoaufzeichnung können Sie Material aufnehmen, während dieses gestreamt wird.
Anmerkung: Die höchste unterstützte Auflösung für Videoaufnahmen ist auf 1920 x 1080 begrenzt.
Zeitrafferaufnahme
Bei Zeitrafferaufnahmen können Sie ein Zeitinterval bestimmen und einen automatischen Aufnahmezeitplan für das Erstellen von Zeitraffervideos einstellen.
Ganzer Bildschirm
Im Modus „Ganzer Bildschirm“ füllt das Live-Bild den gesamnten Bildschirm, was bei Präsentationen sowie im Unterricht ideal ist.
Überarbeitungsmodus
Der Überarbeitungsmodus ermöglicht es Ihnen, die Fotos und Videos anzusehen und zu verwalten, die Sie aufgenommen haben.
Kamera wählen
Hier können Sie eine kabellos verbundene IPEVO-Dokumentenkamera auswählen und das Bild in Echtzeit auf Ihrem Gerät anzeigen lassen.
Zoom
Visualizer offers zoom for hard-to-read text or fine details.
Note: To zoom in/out on the live image on your Android phone, please use the pinch-to-zoom gesture.
Belichtungszeit
Oftmals funktioniert die Standard-Belichtungszeit zwar optimal, doch Sie können diese auch senken, um beim Aufnehmen von Digitalbildschirmen ein klareres Bild zu erhalten, oder sie erhöhen, wenn Sie unter schwachen Lichtverhältnissen aufnehmen.
Drehen und Spiegeln
Verwenden Sie dies, um das Live-Bild volle 360° zu drehen oder für einen Spiegeleffekt die Seiten zu vertauschen.
Auflösung
Für Ihre Auswahl steht eine Reihe von Auflösungen zur Verfügung.
Weißabgleich
Passen Sie den Weißabgleich so an und halten ihn fest, um unrealistische Farbstiche zu entfernen und die Bilder unter verschiedenen Lichtverhältnissen natürlicher erscheinen zu lassen.
Anmerkung: Die Weißabgleich-Anpassung ist nur bei ausgewählten IPEVO-Dokumentenkameras verfügbar.
Fokussierung von Hand
Die Fokussierung von Hand erlaubt Ihnen, den Brennpunkt präzise so feineinzustellen, wie Sie es brauchen.
Anmerkung: Die manuelle Scharfeinstellung ist nur bei ausgewählten IPEVO-Dokumentenkameras verfügbar.
Videofilter
Kommen Sie in den Genuss der Vorteile von Visualizers Videofiltern, um Ihren Unterricht oder Ihre Präsentationen auch für Sehbehinderte verfolgbar und anregend zu gestalten.
Taste für LED-Beleuchtung
Schalten Sie die eingebaute LED-Leuchte Ihrer Kamera durch einmaliges Drücken ein oder aus
Anmerkung: Die LED-Licht-Knopf ist nur bei ausgewählten IPEVO-Dokumentenkameras und Android tablet/phones verfügbar.
Standbild
Mit der Standbildfunktion können Sie den Live-Stream anhalten, bis Sie das Standbild beenden.
Gitterlinien
Drücken, um Gitterlinien anzuzeigen. Dies ist Ihnen beim Ausrichten von Material behilflich.
Fokus-Taste
Durch Drücken dieser Taste können Sie das Live-Bild fokussieren. Dies ist besonders von Nutzen, wenn Sie eine rasche Refokussierung brauchen.
Schnappschuss
Machen Sie Schnappschüsse mit Ihrer Kamera.
Videoaufzeichnung
Mit der Videoaufzeichnung können Sie Material aufnehmen, während dieses gestreamt wird.
Anmerkung: Die höchste unterstützte Auflösung für Videoaufnahmen ist auf 1920 x 1080 begrenzt.
Zeitrafferaufnahme
Bei Zeitrafferaufnahmen können Sie ein Zeitinterval bestimmen und einen automatischen Aufnahmezeitplan für das Erstellen von Zeitraffervideos einstellen.
Sprachausgabe (Text-To-Speech, TTS)
Visualizer verfügt jetzt über Text-To-Speech-Sprachausgabe, mithilfe derer Sie Textbilder dank OCR in bearbeitbaren und lesbaren Text umwandeln können.
Benutzerinterface wechseln
Drücken, um zu einem einfacheren Benutzerinterface mit größeren Symbolen zu wechseln, das Personen mit Sehschwäche die Nutzung vereinfacht.
Anmerkung: Das Wechseln der Benutzeroberfläche ist nur auf dem Android tablets verfügbar.
Ganzer Bildschirm
Im Modus „Ganzer Bildschirm“ füllt das Live-Bild den gesamnten Bildschirm, was bei Präsentationen sowie im Unterricht ideal ist.
Überarbeitungsmodus
Der Überarbeitungsmodus ermöglicht es Ihnen, die Fotos und Videos anzusehen und zu verwalten, die Sie aufgenommen haben.
Zoom
Visualizer bietet einen Zoom für schwierig zu lesenden Text oder kleine Einzelheiten.
Lesehilfen
Verwenden Sie die Zeilenmarkierung und die Lupe als Hilfe beim Lesen von Büchern, Zeitschriften, Dokumenten und anderem, wenn Sie es benötigen.
Belichtungszeit
Oftmals funktioniert die Standard-Belichtungszeit zwar optimal, doch Sie können diese auch senken, um beim Aufnehmen von Digitalbildschirmen ein klareres Bild zu erhalten, oder sie erhöhen, wenn Sie unter schwachen Lichtverhältnissen aufnehmen.
Lösung
Für Ihre Auswahl steht eine Reihe von Auflösungen zur Verfügung.
Drehen
Hiermit können Sie das Livebild drehen.
Spiegel
Hiermit können Sie einen horizontalen oder vertikalen Spiegeleffekt erzeugen.
Rasterlinien
Wählen Sie aus verschiedenen Rasterlinien als Hilfe beim Ausrichten Ihres Materials.
Fokus-Taste
Durch Drücken dieser Taste können Sie das Live-Bild fokussieren. Dies ist besonders von Nutzen, wenn Sie eine rasche Refokussierung brauchen.
Videofilter
Kommen Sie in den Genuss der Vorteile von Visualizers Videofiltern, um Ihren Unterricht oder Ihre Präsentationen auch für Sehbehinderte verfolgbar und anregend zu gestalten.
Schaltfläche LED-Licht
Schalten Sie mit einem einzigen Drücken das LED-Licht Ihrer eingebauten Kamera ein oder aus.
Anmerkung: Die LED-Licht-Knopf ist nur bei ausgewählten kabellosen IPEVO-Dokumentenkameras verfügbar.
Schaltfläche Zurücksetzen
Hiermit können Sie Zoom, Belichtung, Auflösung, Drehen, Spiegeln und Videofilter auf die Standardwerte zurücksetzen